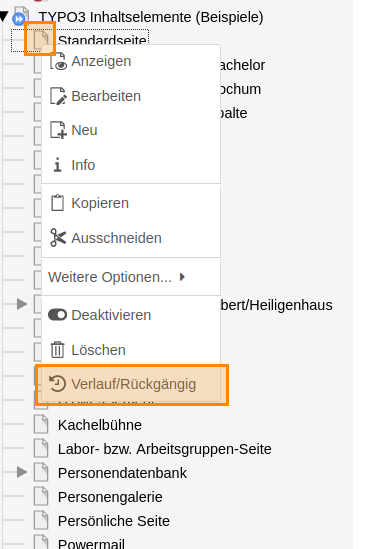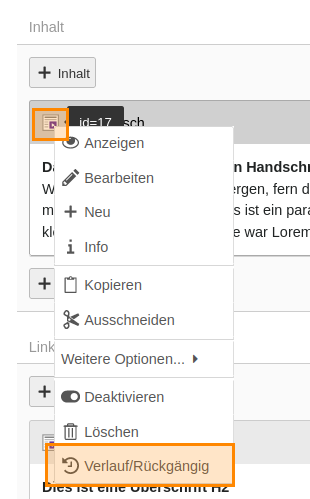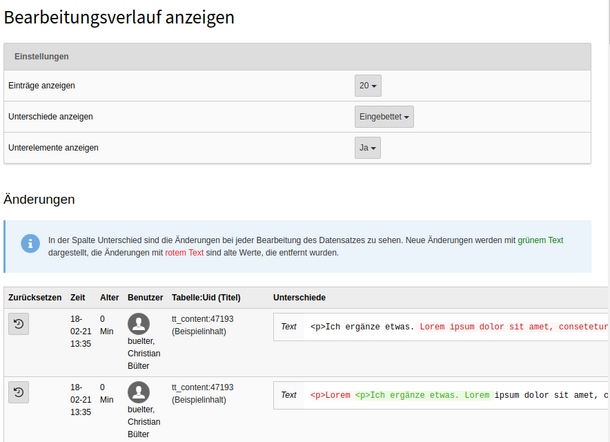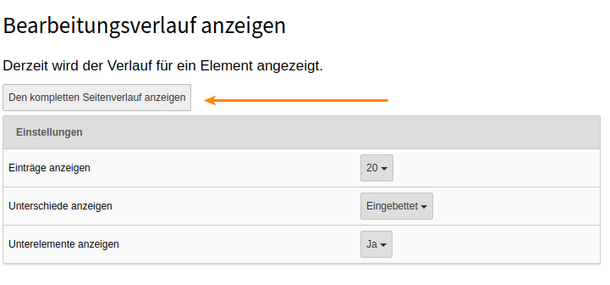- Übersicht
- Neuerungen TYPO3 V12
- Akkordeon
- Bildbühne
- Dateilink
- Dateisammlung
- Dateimanagement
- Editor: Der Richt-Text-Editor (RTE)
- Geschützte Dateien
- Inhalts-Slider
- Links prüfen
- Kacheln / Kachelbühne
- Jobbörse
- Mehrsprachigkeit
- News
- Online-Formulare erstellen
- OpenGraph-Image
- Personendatenbank INTRA- / Internet
- Bilder-Richtlinie
- Seiteneigenschaften
- Studien Übersicht
- Tabellen
- Logos
- Überschriften
- Veranstaltung
- Verlaufswerkzeug: Seiten und Seiteninhaltselemente rekonstruieren
Verlaufswerkzeug: Seiten und Seiteninhaltselemente rekonstruieren
Der Änderungsverlauf ("Verlauf/Rückgängig") stellt Änderungen an Seiten, Inhaltselementen und News dar und bietet die Möglichkeit, diese rückgängig zu machen. Der Änderungsverlauf stellt den Zeitpunkt der Änderung und den Nutzernamen des Nutzers dar, der die Änderung durchgeführt hat.
Aufrufen des Änderungsverlaufs
- Für ganze Seiten kann der Änderungsverlauf über einen Klick auf das Seiten-Icon in der Seitenliste geöffnet werden. Durch diesen Klick öffnet sich das sog. "Kontextmenü". Hier findet sich der Eintrag "Verlauf/Rückgängig".
- Für Inhaltselemente kann dieses Menü über das Icon eines Inhaltselements im Modul "Seite" angezeigt werden.
- Das gleiche Menü lässt sich ebenfalls im Modul "Liste" durch einen Klick auf das Icon eines Elements aufrufen. So kann z. B. der Änderungsverlauf für News-Elemente aufgerufen werden.
Übersicht
Der Änderungsverlauf zeigt:
- Icon "Änderung rückgängig machen"
- Zeit der Änderung
- Alter der Änderung
- Benutzer, der die Ändeurng vergenommen hat (steht hier "via", wurde der Benutzer oder die Benutzerin durch einen Administrator zu Testzwecken simuliert)
- Tabelle (interne Datenbanktabelle, z. B. pages = Seiten, tt_content = Inhaltselement, sys_file_reference = Dateireferenz)
- Unterschiede (hinzugefügte Änderungen werden grün ausgegeben, entfernte rot)
Änderungen rückgängig machen
Sie haben die Möglichkeit, Änderungen bei einem einzelnen Element oder bei einer kompletten Seite rückgängig zu machen.
Es wird grundsätzlich empfohlen, den Änderungsverlauf der Seite anstatt des eines einzelnen Elements zu verwenden, denn es kann zu Fehlern bei der Wiederherstellung kommen, wenn gelöschte Dateireferenzen über den Änderungsverlauf eines einzelnen Elements rückgängig gemacht werden.
Wenn Sie sich den Änderungsverlauf für einzelne Elemente anzeigen lassen, erscheint oberhalb der Liste der Änderungen der Button "Den kompletten Seitenverlauf anzeigen". Damit können Sie in die Darstellung des Änderungsverlaufs der Seite springen, auf der das Inhaltselement angelegt ist. Sie sehen dann die Änderungen für die Seiteneigenschaften und für alle auf der Seite angelegten Inhaltselemente.
Um alle Änderungen seit einem bestimmten Zeitpunkt rückgängig zu machen, gehen Sie wie folgt vor:
- Suchen Sie in der Liste der Änderungen das älteste Element heraus, dass Sie rückgängig machen möchten.
- Klicken Sie auf das "Änderungen rückgängig machen"-Icon ("Pfeil rückwärts") dieses Elements.
- Klicken Sie auf "Alle gezeigten Änderungen rückgängig machen".
Einzelne Änderungen rückgängig machen
Wenn Sie den Änderungsverlauf einer Seite betrachten (nicht eines einzelnen Elements auf der Seite) oder eine Änderung, von der verschiedene interne Tabellen betroffen sind (z. B. bei verknüpften Bildern oder Dateien), so können Sie entscheiden, ob Sie die "Alle gezeigten Änderungen rückgängig machen" wollen, oder ob Sie einen "Einzelnen Eintrag rückgängig machen" möchten.
Wenn Sie den Änderungsverlauf eines einzelnen Elements anzeigen und nur ein Element angezeigt wird, werden zwar trotzdem beide Buttons angezeigt, es besteht jedoch in der Funktion kein Unterschied.
Gelöschte Elemente wiederherstellen
Sie können gelöschte Elemente wiederherstellen, indem Sie auf das übergeordnete Element wechseln und dort den Änderungsverlauf aufrufen. Sie können dann die Änderungen, die mit "löschen" gekennzeichnet sind rückgängig machen.
Möchten Sie also ein gelöschtes Inhaltselement wiederherstellen, lassen Sie sich den Änderungsverlauf der übergeordneten Seite anzeigen und klicken auf das "Änderungen rückgängig machen"-Icon der ältesten Änderung, die Sie rückgängig machen möchten.
Hinweis: Redakteure können "Seiten" aktuell (Stand: Februar 2021) nicht wiederherstellen, dies kann nur durch einen Admin geschehen.
Einstellungen
Einträge anzeigen
Hier können Sie einstellen, wie viele Änderungen angezeigt werden sollen (von den neuesten an rückwärts gesehen). Die Einstellung gilt pro Element, d. h. wenn Sie den Änderungsverlauf einer Seite betrachten und die Einstellung "Einträge anzeigen" auf 10 steht, kann es sein, dass Sie mehr als 10 Elemente sehen, da für jedes einzelne Inhaltselement auf der Seite das Limit von 10 gilt.
Unterschiede anzeigen
Hier können Sie einstellen, ob die Änderungen angezeigt werden sollen. Dabei gilt: Neue Änderungen werden mit grünem Text dargestellt, die Änderungen mit rotem Text sind alte Werte, die entfernt wurden.
Unterelemente anzeigen
Hier können Sie einstellen, ob die Änderungen an Unterelementen angezeigt werden sollen, das sind typischerweise die Änderungen von Inhaltselementen, wenn Sie den Änderungsverlauf einer Seite aufrufen. Wenn Sie diese Einstellung deaktivieren, werden nur die Änderungen an den Eigenschaften der Seite selbst (z. B. Seitentitel) angezeigt.
Einschränkungen
Wenn Sie bei einem Inhaltselement oder einem News-Element ein angehängtes Bild oder eine eingehängte "Zugehörige Datei" löschen, können Sie diese Verknüpfung nicht wieder herstellen, wenn Sie über den Änderungsverlauf des Elements verwenden. Verwenden Sie in diesem Fall den Änderungsverlauf der gesamten Seite.
Das gleiche gilt für "Container-Elemente" wie
- Akkordeon-Elemente
- Kachelbühnen
- Mailformulare
Auch hier können Sie Änderungen nur über den Verlauf der Seite rückgängig machen.
Hinweise
- Es gibt keine zeitliche Begrenzung für diese Einträge.
- Sollten Sie den Änderungsverlauf für ein bestimmtes Element öffnen und keine Einträge sehen, so ist der Änderungsverlauf für dieses Element leer. (Im Zuge des Updates der Website von Verson 8 auf Version 10 am 8.12.2020 wurde die Historie aller Elemente entfernt.)