- Übersicht
- Neuerungen TYPO3 V12
- Akkordeon
- Bildbühne
- Dateilink
- Dateisammlung
- Dateimanagement
- Editor: Der Richt-Text-Editor (RTE)
- Geschützte Dateien
- Inhalts-Slider
- Links prüfen
- Kacheln / Kachelbühne
- Jobbörse
- Mehrsprachigkeit
- News
- Online-Formulare erstellen
- OpenGraph-Image
- Personendatenbank INTRA- / Internet
- Bilder-Richtlinie
- Seiteneigenschaften
- Studien Übersicht
- Tabellen
- Logos
- Überschriften
- Veranstaltung
- Verlaufswerkzeug: Seiten und Seiteninhaltselemente rekonstruieren
Inhalts Slider Element

Um einen Slider mit Bild (mit oder ohne Link), Video und / oder Audio Element anlegen zu können, müssen folgende Schritte beachtet werden:
Zunächst muss das Element "Inhalts Slider" eingebunden werden. Das Inhalts-Element ist unter dem Reiter "Container" zu finden.
Es dient als Container für die Elemente innerhalb des Sliders.

Nach dem Anlegen sehen Sie in der Seitenansicht innerhalb des Inhalts Slider einen Button "+ Inhalt".
Mit diesem Button können nun weitere Elemente platziert werden. Sie müssen nicht, wie sonst gewohnt, mit dem Bearbeitungsstift in das Element gehen, um Slides hinzuzufügen.
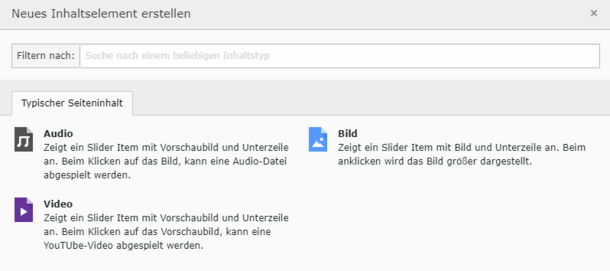
Nach einem Klick auf den Button "+Inhalt" erscheinen die Auswahlmöglichkeiten:
- Bild
- Video
- Audio
Nach dem Anlegen eines Elementes im Inhalts Slider finden Sie die gewohnten Felder eines TYPO3 Inhaltselements. Die möglichen Felder unterscheiden sich je nach Element-Typ. Folgend werden die 3 Typen kurz erläutert.
Slider Element: Bild
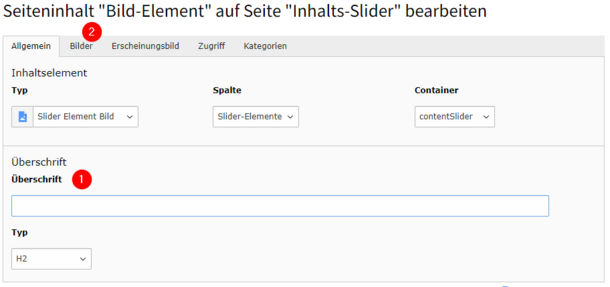
Nach dem Anlegen eines Slider Elements vom Type Bild haben Sie folgende Möglichkeiten:
- Der Inhaltstyp. Hier kann zwischen erlaubten Typen im Inhalts Slider umgeschaltet werden
- Überschrift: Dieses Feld wird nicht auf der Webseite angeziegt und dient der besseren Übersicht im Backend
- Bilder: Hier kann das gewünschte Bild hinzugefügt werden.
Es ist nur möglich ein Bild einzubinden. Beachten Sie:- Wenn Sie das Bild ersetzen möchten, muss das bisherige Bild zunächst entfernt werden.
- Bitte füllen Sie das Feld Titel aus, um unter dem Bild einen Text darzustellen.
- Wenn Sie das Bild nicht verlinken, kann das Bild durch Klick in einer Lightbox vergrößert dargestellt werden.
Wenn das Feld Link gefüllt ist, ist keine Lightbox-Funktion möglich. Der Klick führt sodann direkt auf die verlinkte Seite (oder Datei oder E-Mail)
Slider Element: Audio
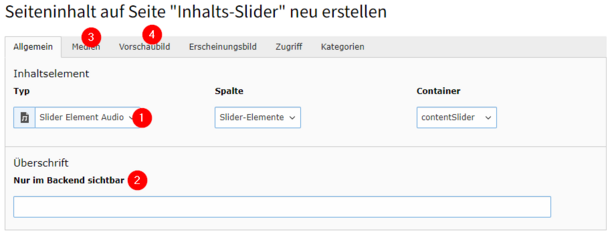
Nach dem Anlegen eines Slider Elements vom Typ Audio haben Sie folgende Möglichkeiten:
- Der Inhaltstyp. Hier kann zwischen erlaubten Typen im Inhalts Slider umgeschaltet werden
- Überschrift: Dieses Feld wird nicht auf der Webseite angezeigt und dient der besseren Übersicht im Backend
- Medien: Hier kann die gewünschte Audio-Datei als MP3 hinzugefügt werden.
Es ist nur möglich, eine MP3-Datei einzubinden. Beachten Sie:- Wenn Sie das Audio ersetzen möchten, muss die bisherige Audio-Datei zunächst entfernt werden.
- Vorschaubild: Hier kann das gewünschte Vorschau-Bild hinzugefügt werden.
Es ist nur möglich, ein Bild einzubinden. Beachten Sie:- Wenn Sie das Bild ersetzen möchten, muss das bisherige Bild zunächst entfernt werden.
- Bitte füllen Sie das Feld Titel aus, um unter dem Bild einen Text darzustellen.
Slider Element: Video
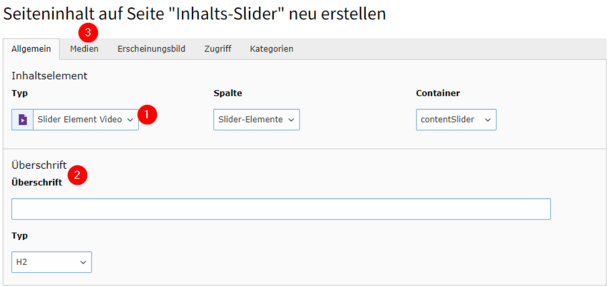
Nach dem Anlegen eines Slider Elements vom Type Video haben Sie folgende Möglichkeiten:
- Der Inhaltstyp. Hier kann zwischen erlaubten Typen im Inhalts Slider umgeschaltet werden
- Überschrift: Dieses Feld wird nicht auf der Webseite angezeigt und dient der besseren Übersicht im Backend
- Medien: Hier kann das gewünschte YouTube Video hinzugefügt werden.
Es ist nur möglich, ein Video einzubinden. Beachten Sie:- Wenn Sie das Video ersetzen möchten, muss das bisherige Video zunächst entfernt werden.
- Bitte füllen Sie das Feld Titel aus, um unter dem Bild einen Text darzustellen.




