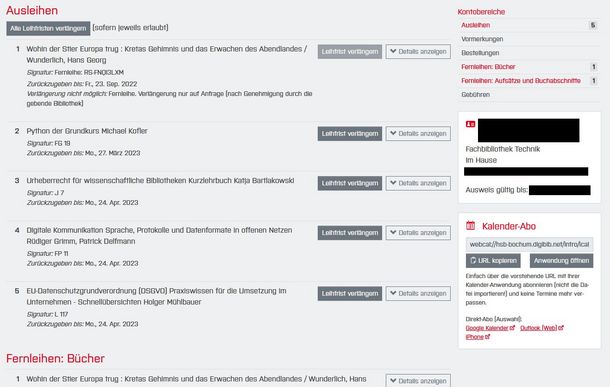Hilfe zum Katalog Plus
Mit dem Snowball Stemming erreicht man, dass der Katalog auch den Wortstamm und darauf aufbauende Wortformen eines Suchbegriffes abfragt.
Zum Beispiel: eine Suche nach dem Wort "Haus" bringt auch Treffer, die z.B. "Häuser", "Hauselektrik" oder "häuslich" enthalten.
Mit dem Snowball Stemming kann man also mehr relevante Suchergebnisse finden. Das Stemming ist nur für die deutsche Sprache eingestellt.
Im Katalog PLUS wird nach den Regeln des Snowball-Stemming-Algorithmus von Martin Porter gestemmt.
| Einschlitzsuche | hier können alle Suchbegriffe eingetragen werden/ Automatische UND Verknüpfung |
| unter "Mehr Suchfelder": | ------------------------- |
| Wörter aus dem Titel | Wörter aus dem Titel und Zusatz zum Titel/ Reihenfolge beliebig/ Automatische UND Verknüpfung |
| Kompletter Titel | Vollständiger Titel/ Automatische Phrase |
| Autor/in (Name, Vorname) | Nachname des Autors und Herausgebers in der Form "Name, Vorname" |
| Erscheinungsjahr | Jahr, in dem das gesuchte Medium veröffentlicht wurde |
| Schlagwörter | Mögliche Schlagwörter aus der Normdatei |
| Körperschaft | Institutionen, wie z.B. der VDI. Treten auch als Verlag auf |
| Verlag | Der Verlag, der das Medium veröffentlicht hat |
| ISBN | vollständige ISBN-Nummer zur Suche von Büchern (suchbar mit und ohne Bindestriche) |
| ISSN | vollständige ISSN-Nummer zur Suche von Zeitschriften (suchbar mit und ohne Bindestriche) |
| Signatur | Standort des Buches in der Bibliothek |
Eine Trunkierung (oder auch Joker/Wildcard) ist ein Platzhalter für eventuell vorhandene Zeichen. Man benutzt sie, wenn man sich nicht sicher ist, wie ein Wort geschrieben wird.
Effekt: Vergrößerung der Treffermenge
Zeichen: * (Sternchen)
Beispiel: auto*
> findet auch Treffer zu autocad, autobiographie, automobil etc.
Funktioniert in den Suchfeldern: Einschlitzsuche, Wörter aus dem Titel, Schlagwörter, Körperschaft, Signatur
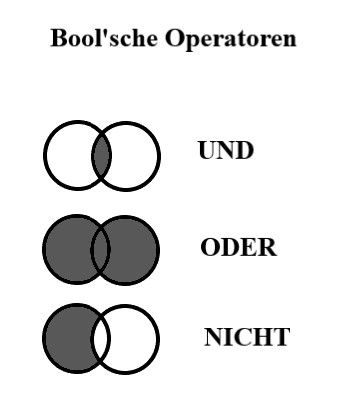
Bool'sche Operatoren dienen dazu, schon bei der Eingabe der Suchbegriffe die mögliche Treffermenge zu beeinflussen.
UND/AND = Verringerung der Treffermenge.
Zeichen: keines - mehrere Suchbegriffe in einem Suchbereich werden automatisch mit UND verknüpft
Beispiel: java web application
> findet nur Treffer über Java Web Applications. Treffer, die nicht alle Suchbegriffe enthalten, werden nicht gefunden.
ODER/OR = Vergrößerung der Treffermenge.
Zeichen: | (Pipe oder auch Senkrechter Strich)
Beispiel: phython | java
> findet alle Treffer über Java und alle über Phython.
NICHT/NOT = Einschränkung der Treffermenge
Zeichen: - (Minus, direkt vor dem auszuschließenden Wort)
Beispiel: programming -java
> findet nur Treffer über Programming und schließt alle Treffer über Java aus.
Wenn die Treffermenge zu groß ist, nutzen Sie die Filtermöglichkeiten auf der rechten Seite:
Erscheinungszeitraum (wann ist ein Treffer erschienen - Schieber)
Zugang (Form des Inhaltes)
Bibliothek (Standort/Fachbibliothek)
Literaturtyp (z.B. Monographie, Sammelwerk, Studie, Zeitschrift…)
Schlagwort (beschreibt den Inhalt)
Fach (fachliche Zuordnung)
Sprache (Sprache des Inhaltes)
In der Vollanzeige sehen Sie unter "Bestand/Besitz", ob ein Medium verfügbar, entliehen, bestellt oder nicht verfügbar ist.
(oder auch: ausgeliehene Medien für eine Verlängerung sperren)
- Suchen Sie im Katalog Plus nach dem Medium.
- Exemplar auswählen, den Abholort auswählen und "Vormerken“ anklicken.
- Melden Sie sich mit Ihren Daten an.
- Sobald das Medium zurückgegeben wurde, werden Sie per E-Mail benachrichtigt. Es liegt dann sieben Tage zur Abholung bereit.
- Ihre Vormerkungen können Sie in Ihrem Bibliothekskonto einsehen.
- Sollten Sie ein Medium, das Sie vorgemerkt haben, nicht mehr benötigen, löschen Sie die Vormerkung bitte.
Der Katalog Plus bietet Ihnen die Möglichkeit, die gefundenen Medientitel zu einer eigenen Merkliste zusammenzustellen.
Wenn Sie die Merkliste behalten wollen, dann melden Sie sich zunächst mit Ihren Daten an.
- Suchen Sie die gewünschten Medien. In der Ergebnisliste finden Sie am unteren Bildschirm mehrere Buttons.
- Klicken Sie auf das Symbol "Stern", um sich den Treffer zu merken (oder durch erneuten Klick wieder zu vergessen).
- Sie können Ihre Merkliste unter Konto > Merkliste aufrufen.
- Die angezeigte Titelsammlung können Sie bearbeiten (Titel entfernen, Auswahl herunterladen etc.).
Bitte beachten Sie, dass die Titelliste mit einem Neustart gelöscht wird, sollten Sie sich nicht angemeldet haben.
Sie können die bibliographischen Daten der Titel aus dem Katalog Plus exportieren, um diese zum Beispiel für ein Literaturverwaltungsprogramm weiterzuverwenden:
- direkt aus der Titelliste: klicken Sie auf den Button "Export-Dialog öffnen",
- aus der Vollanzeige: klicken Sie auf "Beschreibung exportieren",
- aus der Merkliste: klicken Sie auf den Button "Liste exportieren".
Sie haben mehrere Formate für verschiedene Zwecke zur Auswahl. Sie können diese direkt speichern oder per E-Mail verschicken.
Nicht alle Bestände der gebunden Zeitschriftenhefte sind frei aufgestellt. Ein Teil steht im Archiv und muss erst von Ihnen in Ihre Fachbibliothek bestellt werden. In der Regel liegt der Band innerhalb von zwei Werktagen für Sie zu Abholung bereit.
Sie erkennen den verfügbaren Archivbestand am Status "bestellbar".
- Suchen Sie im Katalog Plus nach dem Medium.
- Exemplar auswählen, den Abholort auswählen und "bestellen“ anklicken.
- Melden Sie sich mit Ihren Daten an.
- Sobald das Medium zur Abholung bereit ist, werden Sie per E-Mail benachrichtigt. Es liegt dann sieben Tage zur Abholung bereit.
- Ihre Bestellung können Sie in Ihrem Bibliothekskonto einsehen.
Was ist ein Link-Resolver?
"Ein OpenURL Resolver (auch Linksolver oder Link-Resolver) ist eine Anwendung, die formale Daten (Autor, Titel, Erscheinungsjahr usw.) zu einem Dokument (Buch, Zeitschriftenartikel, Patent, Diplomarbeit usw.) über eine URL entgegennimmt und dann anhand dieser Daten versucht, einen Zugangsweg zum Volltext des Dokumentes zu finden. Die Art und Weise, wie die genannten Daten in der URL "verpackt" werden ist im sogenannten "OpenURL Standard" definiert, aus dem sich der Name der Anwendung ableitet.
Je nachdem, um welche Art von Dokument es sich handelt, sind unterschiedliche Zugangswege zum Volltext denkbar: vom direkten Online-Zugriff über das Buchregal der lokalen Bibliothek bis hin zur Fernleihe. Hierbei ist die Lizenzierung kostenpflichtiger elektronischer Zeitschriften ebenso Aufgabe von Bibliotheken wie die Abwicklung der Fernleihe.
Aufgrund unterschiedlicher Abonnements, Bestände und Nutzergruppen sind die möglichen Wege zum Dokument folglich abhängig von den jeweiligen Einrichtungen, so dass OpenURL Resolver als lokale Anwendungen bzw. auf die lokalen Angebote ausgerichtet betrieben werden." Quelle
Verfügbarkeitsrecherche / OpenURL-Schnittstelle
"Über den OpenURL-Resolver kann aus einer beliebigen externen Anwendung heraus die Verfügbarkeitsrecherche der Digitalen Bibliothek (DigiBib) gestartet werden. Basis des Aufrufs ist ein GET- oder POST-Request, in dem die bibliographischen Daten des gesuchten Dokumentes in der OpenURL-Syntax an den Resolver übergeben werden." Quelle
Allgemeine OpenURL Gateway (DigiBib bzw. Hochschulbibliothekszentrum des Landes Nordrhein-Westfalen): http://openurlgw.hbz-nrw.de/gw
BO OpenURL (Hochschulbibliothek der Hochschule Bochum): https://hsb-bochum.digibib.net/openurl
Beispiel einer OpenURL der Hochschule Bochum: https://hsb-bochum.digibib.net/openurl?sid=GEODOK%3Ade&genre=article&aulast=Kastl&auinit1=C&date=2013&issn=1869-9391&volume=26&issue=1&pages=8-14&atitle=Sonne+oder+Schatten.&spage=8&title=GIS+Science&rfr_id=info%3Asid%2Fgeodok.uni-erlangen.de%3Ade&__char_set=utf8
Hinweis: Der Zugriff auf die gefundenen Volltexte erfolgt dann über die VPN Verbindung zum Netzwerk der BO.
Mehr Infos zu den Zugangsbedingungen für lizenzpflichtige Angebote
Direkt zum Katalog Plus

Hilfe zum Bibliothekskonto
Wie erfolgt der Zugriff auf das Bibliothekskonto?
- im oberen Menü unter “Anmelden” oder direkt unter "Konto"
Haben Sie noch kein Bibliothekskonto, dann müssen Sie sich zuerst anmelden.
Sobald Sie Ihr Konto aufgerufen haben, sehen Sie:
- welche Medien Sie ausgeliehen haben
- ob Vormerkungen oder Bestellungen vorliegen
- wenn abholbare Fernleihen bereit stehen
- ob ihr Konto mit Gebühren belastet ist
Leihfrist von allen ausgeliehenen Medien verlängern
Klicken Sie unter Ausleihen auf den Button "Alle Leihfristen verlängern".
Leihfrist von einzelnen ausgeliehenen Medien verlängern
Klicken Sie rechts neben dem Medium auf "Leihrist verlängern".
Achtung!
- Die Leihfrist kann unbegrenzt oft bis zu 180 Tage verlängert werden.
- Keine Verlängerung bei: Gebühren auf Ihrem Konto / Vormerkungen durch andere Nutzer / Verlängerung über 180 Tage hinaus.
- Ausnahme: Fernleihen. Hier ist eine Verlängerung nur auf Anfrage möglich.
Direkt zum Login Bibliothekskonto im Katalog Plus